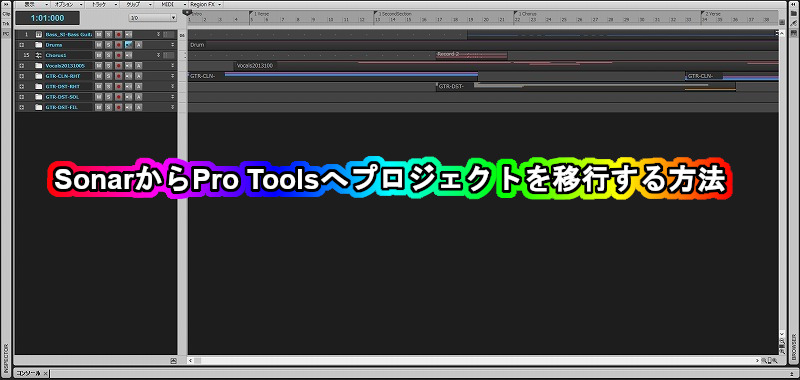
2017年に開発・生産が終了したSONAR
僕はSONAR X1、SONAR X2、SONAR X3と使っていたのですが、SONARは2013年にRolandからGibsonに売却され、2017年にはGibsonの経営破綻により、残念ながら開発・生産が終了してしまいました。
SONARユーザーには最悪のシナリオでした。当時は、残念で、どうしてSONARなんか選んだのだろうと、かなり悔やみました。
SONARを使い続けることはできなくなったので、SONARで作ったプロジェクトはそのままあきらめて、僕はPro Toolsを使うことにしました。それ以降、プロジェクトはPro Toolsで作っています。
でも、せっかく作ったプロジェクトをそのままあきらめるのはもったいないですよね。いつまでも過去のことを悔やんでも仕方ないので、最近は時間を見つけてSONARプロジェクトをPro Toolsに移行したりしています。
ということで、、今回は、SONARからPro Toolsへプロジェクトを移行する方法をご紹介します。
SONARからPro Toolsへプロジェクトを移行する方法の概要
SONARのプロジェクトを直接、Pro Toolsへ移行する方法がありません。しかたないので、SONARからMIDIトラックと、オーディオトラックをエクスポートし、Pro ToolsにMIDIトラックとオーディオトラックをインポートします。マーカーはエクスポート、インポートできないので、最後にマーカーを再設定します。
以下の手順でSonarからPro Toolsへプロジェクトを移行します。
Sonarでの作業
- MIDIトラックのエクスポート
- オーディオトラックのエクスポート
Pro Toolsでの作業
- MIDIトラックのインポート
- オーディオトラックのインポート
- マーカーの再設定
MIDIトラック(MIDIファイル)のエクスポート
まず、MIDIトラックをエクスポートします。MIDIトラックは打込みした音源ですね。僕の場合、MIDIトラックはベースとドラムです。ベーストラックをクリックしてハイライトします。クリップのカラーが反転したらファイルエクスプローラーにドラッグアンドドロップします。あらかじめトラックを保存したいフォルダをファイルエクスプローラーで開いておくといいです。
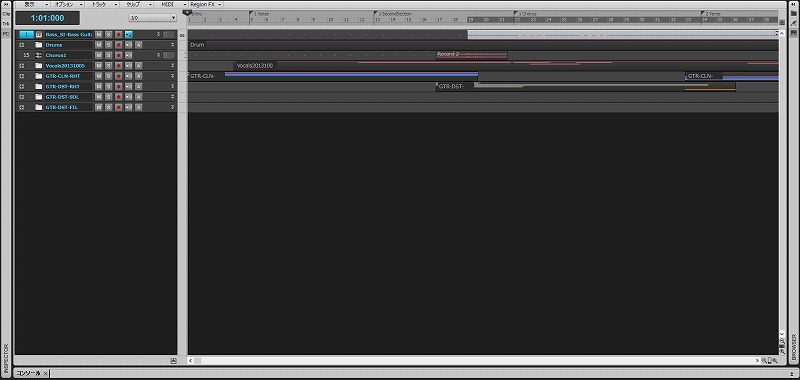
同じ要領でドラムトラックもファイルエクスプローラーにドラッグアンドドロップします。
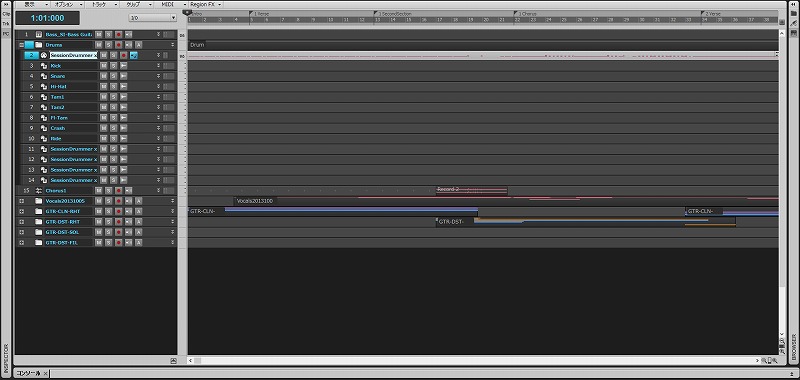
こんな感じで、フォルダにMIDIトラックを『mid』という拡張子で保存できました。

オーディオトラック(OMFファイル)のエクスポート
次はオーディオトラックをエクスポートします。[Ctr + a]ですべてのトラックを選択します。ツールバーから[編集]⇒[選択]⇒[すべてを選択]でもすべてのトラックを選択できます。ツールバーから次のようにメニューを進みます。[ファイル]⇒[エクスポート]⇒[OMF]
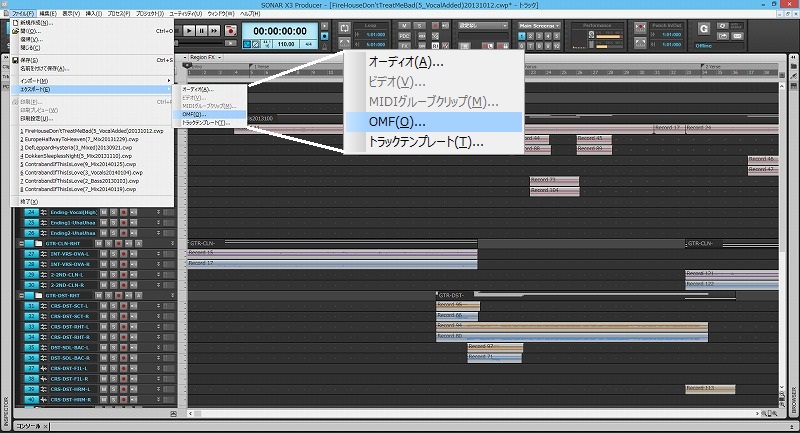
[OMFのエクスポート]画面が開いたらファイル名を指定して[保存]をクリックします。僕の場合、[オーディオの処理]、[オーディオフォーマット]はデフォルトのままにしました。
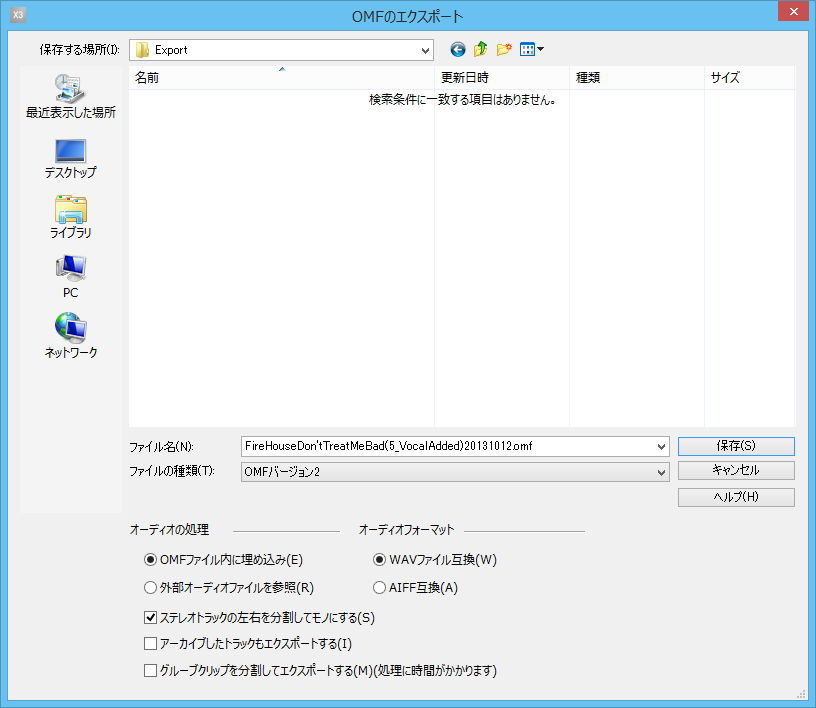
OMFのエクスポートの処理が始まりますので、処理が終わるまで、しばらく待ちます。
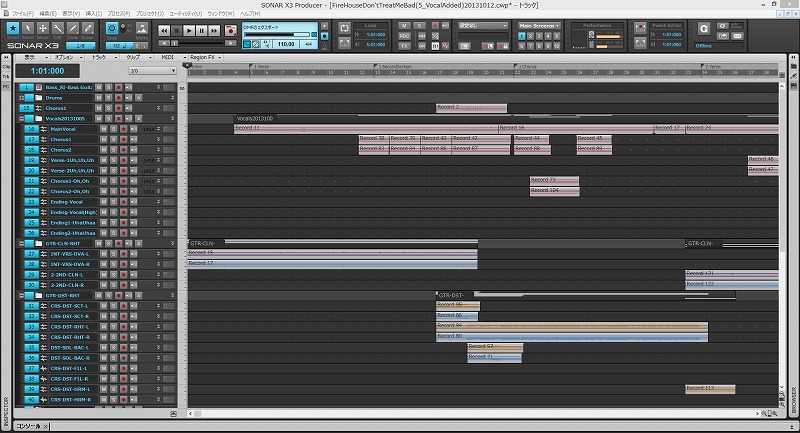
OMFファイルが[omf]という拡張子でエクスポートされました。

Pro Toolsでプロジェクトを作成する
Pro Toolsでプロジェクトを作成します。
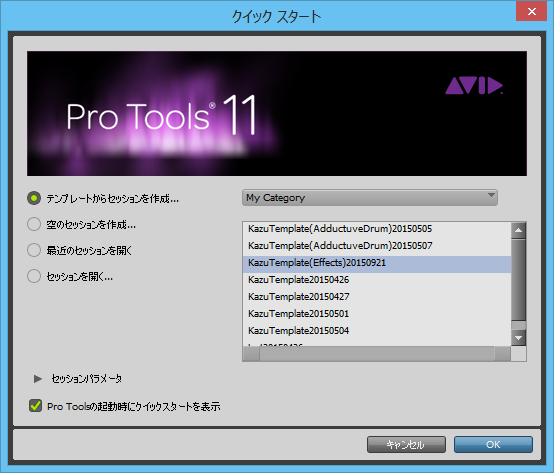
空のセッションを作成してもかまいませんが、テンプレートの方がラクなので僕は自分が作ったテンプレートからプロジェクトを作成しました。あらかじめインストゥルメントを設定したトラックの入ったテンプレートを作っておけば、テンプレートを開くだけで、すぐに打ち込みやレコーディングができるので便利です。いつも使ってるインストゥルメントトラックやオーディオトラックがあれば、テンプレートをつくっておくことで手間が省けます。
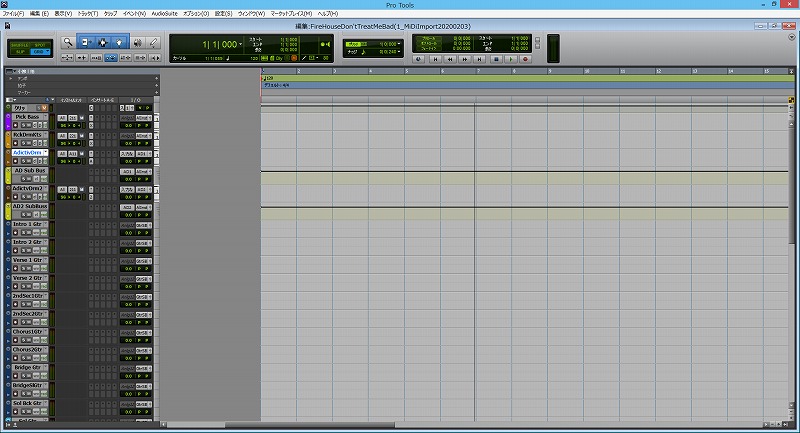
MIDIトラック(MIDファイル)のインポート
Pro ToolsでMIDIトラックをインポートしていきます。ツールバーから[ファイル]⇒[インポート]⇒[MIDI]をクリックします。

先ほどSonarからエクスポートしたMIDIファイルを選んで、[開く]をクリックします。
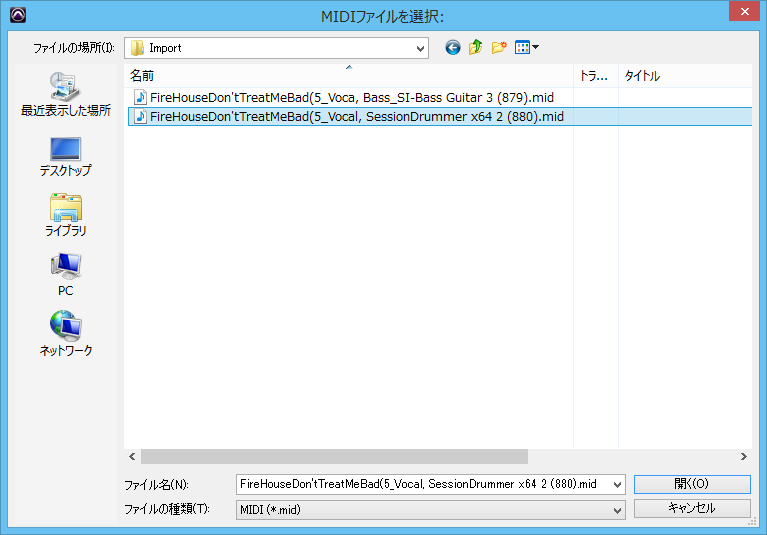
[MDIインポートオプション]では、以下のように設定して[OK]をクリックします。
- [デスティネーション]は[新規トラック]を選びます。
- [ロケーション]はデフォルトでは[セッションスタート]になっています。
- [ロケーションは]クリップの開始位置を設定します。※クリップは後で開始位置をドラッグアンドドロップで移動できます。
- [MIDIファイルからテンポマップをインポート]にチェックを入れます。
- [MIDIファイルから調合をインポート]にチェックを入れます。
※その他は必要に応じて任意でチェックを入れてください。

MIDIトラックをインポートできました。
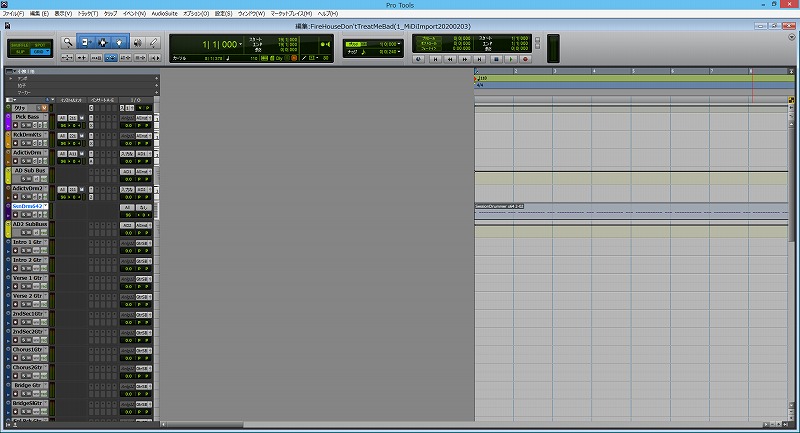
MIDIトラックをインストゥルメントトラックに移動する
インポートしたMIDIトラックにインストゥルメントが設定されてないので、MIDIトラックをインストゥルメントトラックにドラッグアンドドロップで移動します。※インストゥルメントトラックはテンプレートで、あらかじめ用意しておきます。もし、インストゥルメントトラックがない場合はPro Toolsでトラックを追加して、インストゥルメントを設定しておきます。
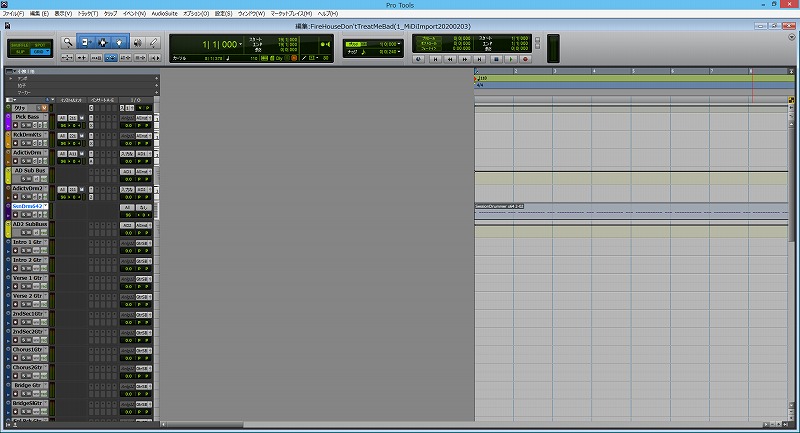
インストゥルメントトラックにMIDIトラックを移動したら、空のトラックは削除します。
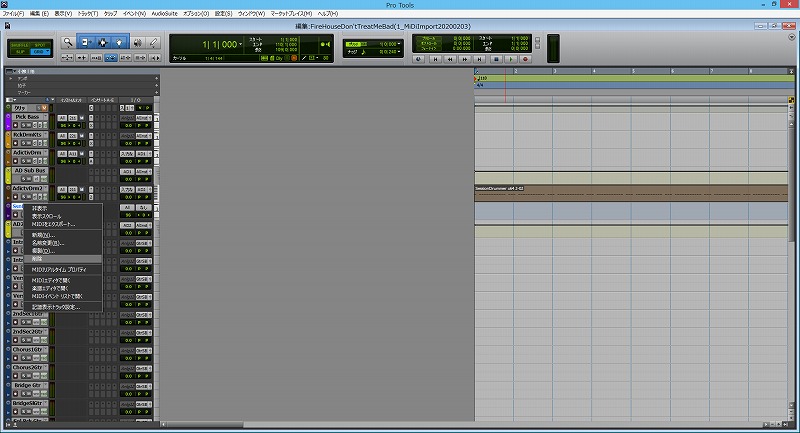
オーディオトラック(OMFファイル)のインポート
OMFファイルをインポートします。[OMF]ファイルを選択して、Pro Toolsのプロジェクトへドラッグアンドドロップします。

以下のようなメッセージが出ますが気にせずに[OK]をクリックします。

[セッションデータをインポート]ではデフォルトのまま[OK]をクリックします。
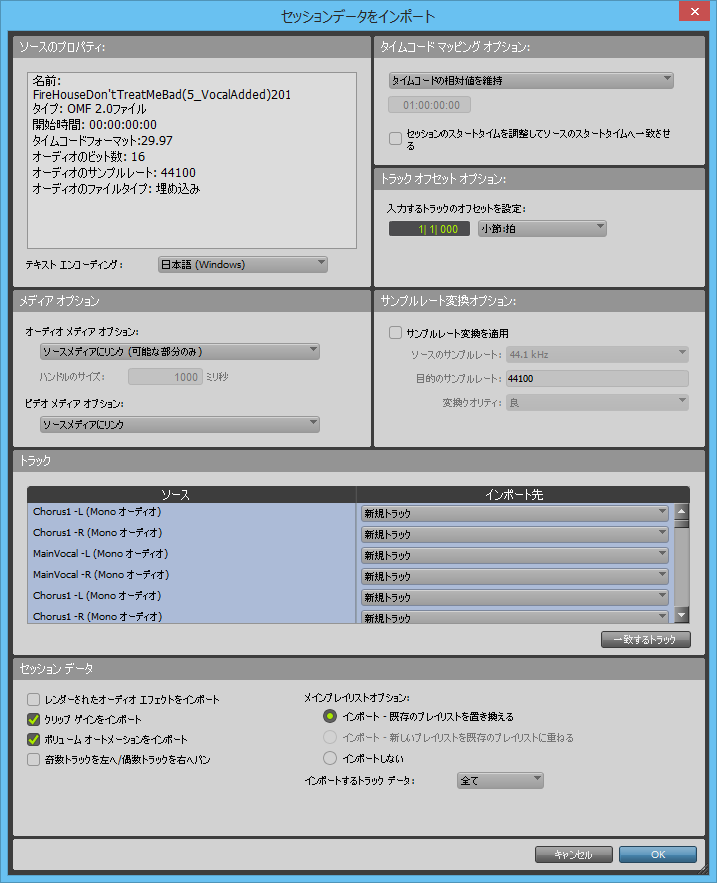
オーディオファイルをインポートできました。※OMFファイルをエクスポートしたときに、[ステレオトラックの左右を分割してモノにする]にチェックが入っていたので、ステレオトラックが2つのモノトラックに分かれました。
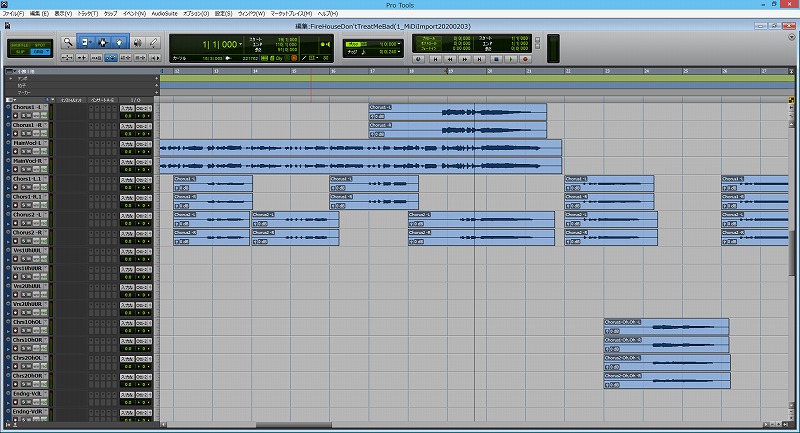
マーカーの再設定
マーカーは[エクスポート]、[インポート]で移行できないので、マーカーは再設定します。
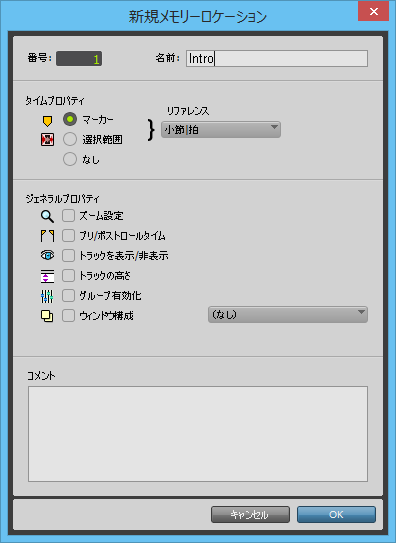
まとめ
お疲れ様でした。
今回はSONARからPro Toolsにプロジェクトを移行してみました。大変な作業ですね。プロジェクトごとエクスポート、インポートできればいいのですが、残念ながらできません。元SONARユーザーにとってはホントに残念だし、悔しいです。
最新情報をお届けします
Twitter でhillshackmusic2をフォローしよう!
Follow @hillshackmusic2